In this tutorial, we’ll show you how to add Notepad to the Windows “Send To” menu.
What I’ve always found useful since I started using Windows is to add Notepad to the “Send To” menu, which is available when you right click on any file in Windows. This means that if you come across a text file with an extension which is not associated with Notepad then you can open it in Notepad quickly and easily.
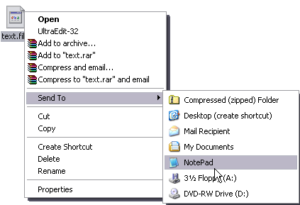
To do this on your computer:
Browse to your “SendTo” folder – this is a folder which contains shortcuts which appear in the Send To Menu.
Send to Notepad on Windows 10 or Windows 7
If you’re using Windows 7 or Windows 10, this folder will be in the following location:
`C:\Users\<username>\AppData\Roaming\Microsoft\Windows\SendTo`
Right click somewhere in this folder, then from the right click menu, select `New -> Shortcut`.
As the location of the item, enter `Notepad` then Windows will figure out the correct path to it. Alternatively you can enter the full path to it; if your Windows directory is `C:\Windows` then the full path to notepad will be `C:\windows\system32\notepad.exe`
As the name of the shortcut type whatever you want to see appearing in the “Send To” menu – I chose Notepad above.
When you click ‘Finish’ then you should see the shortcut you’ve just created appearing in the “Send To” menu, like in the picture above.
Send to Notepad on Windows XP
If you still use Windows XP, this folder is located at:
`C:\Documents and Settings\<username>\SendTo`
For example, mine is:
`C:\Documents and Settings\Tiposaurus\SendTo`
Then just the above instructions to create a new shortcut to notepad within this folder, and it will appear in your “Send To” menu.
